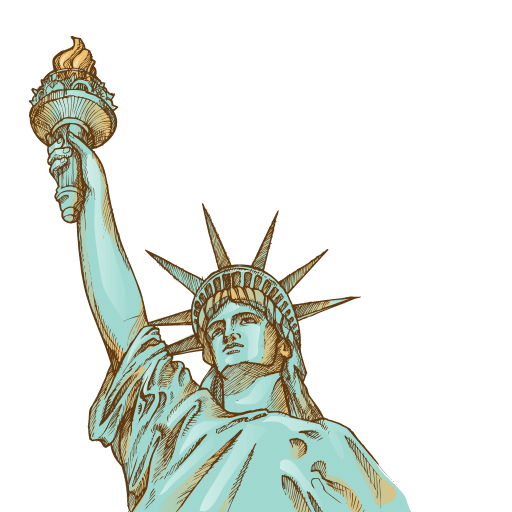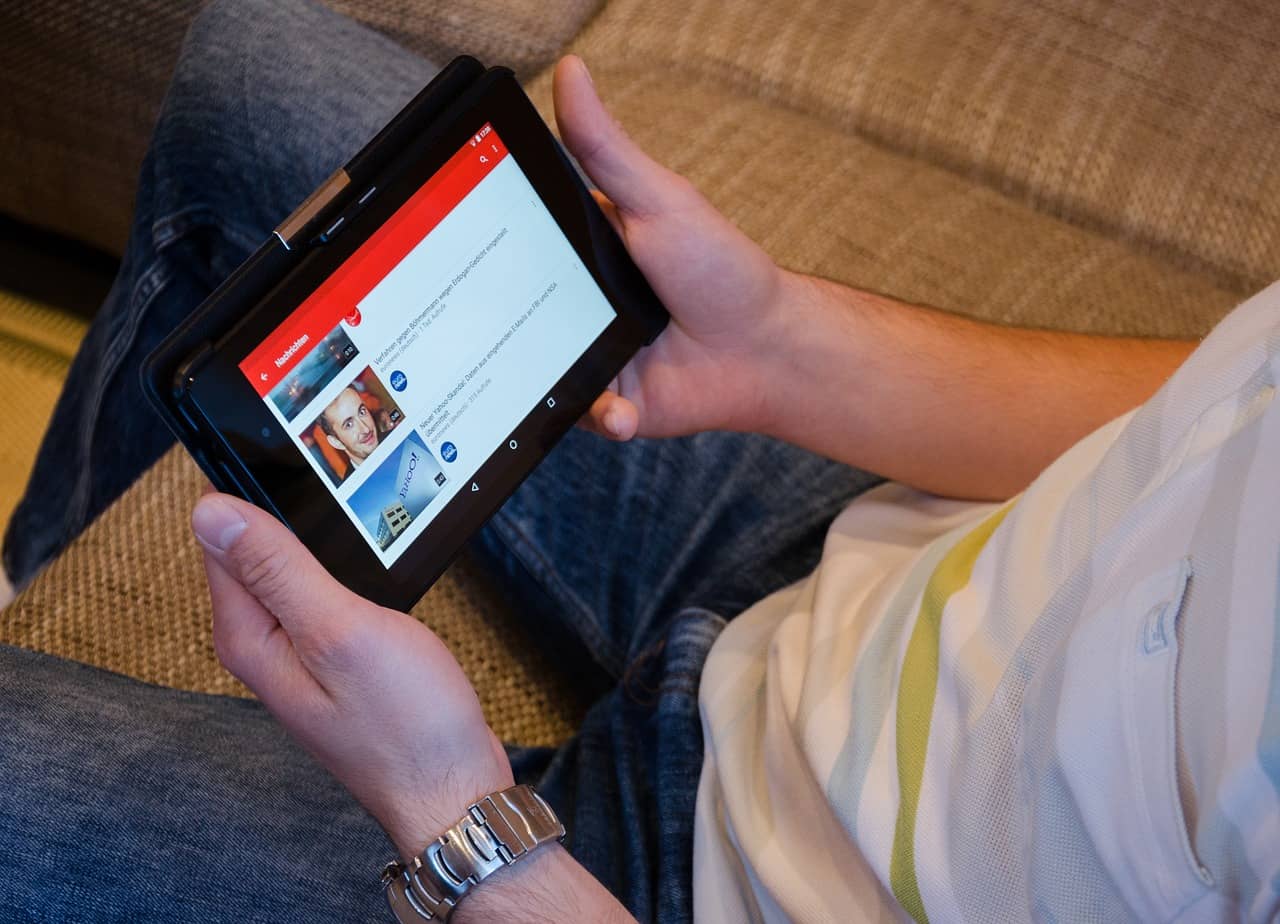Contents
Introduction Converting YouTube to MP4
Welcome to the ultimate guide on converting YouTube videos to MP4! As avid internet users, we all know the struggle to save our favorite videos from YouTube for offline viewing. Whether it’s a hilarious cat video or an inspiring TED Talk, converting and downloading these videos in MP4 format opens up a new world of possibilities.
This comprehensive guide will walk you through the step-by-step process of converting YouTube videos to MP4 effortlessly. But before we dive into the nitty-gritty details, let’s take a moment to explore the benefits that come with this conversion. Trust us: once you discover what you can do with your converted YouTube videos, you’ll never look back!
So grab your headphones and prepare for an exciting journey unleashing your inner tech wizard. By the end of this guide, you’ll be armed with all the knowledge needed to convert those captivating YouTube moments into versatile MP4 files. Let’s get started!
Benefits of Converting YouTube Videos to MP4
Converting YouTube videos to MP4 format offers many benefits that can enhance your online video experience. Converting YouTube videos to MP4 allows you to have offline access to your favorite content. This means that even without an internet connection, you can still enjoy watching videos on your device anytime and anywhere.
Another advantage is the ability to save storage space on your device. By converting YouTube videos into MP4 files, you can compress the size of the video while maintaining its quality. This is especially useful if you have limited storage capacity or want to free up space for other files.
Furthermore, converting YouTube videos to MP4 enables compatibility with various devices and media players. Whether using a smartphone, tablet, or computer, MP4 files are widely supported across different platforms and operating systems.
Additionally, the option to convert YouTube videos to MP4 gives you more flexibility in editing and customization. With MP4 files, you can easily trim or merge multiple clips per your preference.
Converting YouTube videos into MP4 provides a convenient way to share content with others. You can quickly transfer these files via email or USB drive without compatibility issues.
Step-by-Step Guide on How to Convert YouTube to MP4
Choosing the Right Converter Tool
When converting YouTube videos to MP4, choosing the right converter tool is crucial. With so many online options, finding one that suits your needs can be overwhelming. But fear not! I’m here to help you navigate through this process.
Consider the features offered by different converter tools. Look for ones that are user-friendly and have a simple interface. You want to save time figuring out how to use a complicated tool!
Check if the converter tool supports high-quality video conversion. This ensures that your converted MP4 files will have excellent resolution and clarity.
Another critical factor is speed. No one wants to wait forever for their videos to convert! Choose a converter tool that promises fast and efficient conversions.
Additionally, ensure your chosen tool is compatible with different operating systems, such as Windows or Mac. This way, you can use it regardless of your device.
Read reviews and testimonials from other users before making your decision. Hearing about others’ experiences can give you valuable insights into the reliability and performance of a particular converter tool.
Considering these factors when selecting a converter tool, you’ll be well on your way to successfully converting YouTube videos to MP4! So explore the options available until you find one that meets all your requirements.
Copying the YouTube Video URL
One of the crucial steps in converting YouTube videos to MP4 is copying the video URL. This step allows you to access the video you want to convert. It may seem simple, but it is essential for a successful conversion process.
To copy the YouTube video URL, open your web browser and navigate to the YouTube website. Then, search for the video that you wish to convert. Once you have found it, click on the address bar at the top of your browser window. The URL should be highlighted automatically.
Next, right-click on the highlighted URL and select “Copy” from the dropdown menu that appears. Alternatively, you can use a keyboard shortcut by pressing Ctrl+C (or Command+C for Mac users) to copy it.
Copying and pasting URLs is second nature to some internet users. However, ensuring accuracy during this step is crucial because any error in copying or pasting could result in an unsuccessful conversion process.
By following these simple steps accurately when copying YouTube video URLs for conversion purposes, you set yourself up for a smooth and successful conversion experience without any unnecessary hiccups or delays.
Pasting the URL on the Converter Tool
Pasting the URL on the Converter Tool is crucial in converting YouTube videos to MP4 format. Once you have chosen the right converter tool, it’s time to get the video URL from YouTube.
To do this, open your desired YouTube video and copy its URL from the address bar at the top of your browser. Make sure you have copied the complete URL.
Next, return to the converter tool and find an input field labeled “Paste URL” or something similar. Click inside that field to activate it, and then paste the copied YouTube video URL by pressing Ctrl+V (or Command+V for Mac users).
Double-check to ensure that you have pasted the correct link before proceeding further. A simple mistake can result in converting a different video altogether.
Once you are confident everything is correct, select the output format as MP4 – which we will discuss in detail in our next section!
Remember, accuracy is critical when pasting the URL onto a converter tool. Take your time and be diligent throughout this process for successful conversion!
Selecting Output Format as MP4
Now that you have pasted the YouTube video URL into the converter tool, it’s time to choose the output format. In this case, we want to convert the video to MP4. Why MP4? Well, it is one of the most widely supported video formats and can be played on almost any device.
Once you’ve loaded your YouTube video link onto the converter tool, look for an option to select the output format. Most converter tools will provide a dropdown menu with various format options available.
In this case, scroll through the list until you find ‘MP4’ or ‘MPEG-4’. This is usually indicated by an abbreviation or an icon representing MP4 format. Click on it to select it as your desired output format.
Choosing MP4 ensures that your converted YouTube video will be compatible with various devices such as smartphones, tablets, computers, and even smart TVs. This flexibility allows you to watch your favorite videos anytime and anywhere without worrying about compatibility issues.
By selecting MP4 as your output format, you ensure that your converted YouTube videos can be easily shared with others or stored in your personal media library without losing quality or experiencing playback problems.
So remember, when converting YouTube videos using a converter tool like ours (insert brand name), select MP4 as your desired output format for maximum versatility and compatibility across different devices!
Starting the Conversion Process
Once you have selected the output format as MP4, it’s time to start the conversion process. This step is crucial to convert your YouTube video into a downloadable MP4 file successfully.
Click the “Start” or “Convert” button on the converter tool interface to initiate the conversion process. The duration of this process may vary depending on factors such as video length and internet connection speed.
During this time, it’s essential to be patient and let the tool do its job. Avoid interrupting or closing the browser window until you receive a notification or prompt indicating that your converted MP4 file is ready for download.
Once the conversion is complete, you usually see a download link or button onscreen. Click on it to save your newly converted YouTube video in MP4 format onto your device.
Remember to choose an appropriate location for saving the file so that you can quickly locate it later when needed. And there you have it – a successfully converted YouTube video in high-quality MP4 format!
With these simple steps, converting YouTube videos to MP4 has never been easier! Now that you know how straightforward this process can be, why not try it yourself?
Keep reading for valuable tips and additional ways to use those converted YouTube videos beyond just watching them offline!
Tips for Successful Conversion
Converting YouTube videos to MP4 format can be simple and efficient if you follow some helpful tips. These tips ensure your conversion goes smoothly and you get the best MP4 file.
Make sure to choose a reliable converter tool. Many options are available online, but not all provide good results. Do some research and read reviews to find the most reputable one.
Next, it’s essential to copy the correct YouTube video URL. Double-check that you have copied the entire link without extra characters or spaces. This will prevent any errors during the conversion process.
When pasting the URL into the converter tool, check for additional settings that enhance your output file. Some devices allow you to adjust resolution, bitrate, or even trim specific video parts.
Before starting the conversion process, select MP4 as your desired output format. This ensures compatibility with various devices and platforms.
Once everything is set up correctly, start the conversion process by clicking on “Convert” or a similar button provided by your chosen tool. Be patient while it converts; larger files may take longer, depending on your internet speed.
Remember that successful conversion also depends on having a stable internet connection throughout the process. If there are interruptions or glitches in your relationship, it may affect the final result.
Remember to save your converted MP4 file in an easily accessible location on your device to enjoy it whenever you want without searching for it later.
By following these tips, converting YouTube videos to MP4 format will be a breeze!
Other Uses of Converted YouTube Videos
Aside from the obvious benefits of converting YouTube videos to MP4 for offline viewing, other creative ways exist to use these converted files. Here are a few ideas:
1. Create a Personal Video Library: Have you ever encountered a video that resonates with you deeply? By converting it to MP4 and organizing it in your video library, you can easily access and rewatch those meaningful moments whenever you want.
2. Enhance Presentations and Projects: Whether working on a school project or preparing an important presentation, incorporating relevant video content can significantly enhance your message. By converting YouTube videos to MP4, you can seamlessly integrate them into your projects without worrying about internet connectivity issues during crucial moments.
3. Share Meaningful Content with Friends and Family: Sometimes, words alone cannot express our emotions or convey specific experiences accurately. By converting YouTube videos into MP4 format, you can easily share those powerful stories, inspirational messages, or hilarious moments with your loved ones via email or messaging apps.
4. Create Compilations/Montages: Are there multiple YouTube videos that relate to each other thematically? Convert them all to MP4 and merge them using video editing software! This way, viewers can enjoy a seamless compilation/montage experience instead of watching separate clips one after another.
5. Extract Audio from Videos: Converting YouTube videos to MP4 allows effortlessly extracting audio tracks from those videos. If you stumble upon a fantastic song within a vlog or documentary but don’t necessarily need the accompanying visuals, extract the audio as an MP3 file and add it to your music collection.
You can fully maximize their potential beyond offline viewing by exploring these additional uses for converted YouTube videos in MP4 format!
Good luck, Habibi!
Come to the website and explore some mind-blowing content.